Structured text is a very simple and straightforward set of rules how to format a plain text document. The formatting allows to mark the logical structure of sections, paragraphs, bullet lists etc.
The constructs mostly have a semantical, not presentational nature. This means that we should not decide based on the intended appearance of the content, but it's semantical meaning. For example we don't use a heading, because we want a large font in bold, but because it is the title of following logical section of the document.
Presentational properties of particular logical elements can be systematically changed using style sheets. Thus they are completely independent of the content itself. This is on of the major preconditions for the consistence of the final document and a smooth user experience.
Another advantage of this approach is that the document source stays easily readable and editable without any particular software tool. Just a simple text editor can do the job. This makes it totally portable and accessible. A number of different target formats may be generated from one source.
Misunderstanding or not respecting the fundamental principal of separation of the logical and the presentational aspect of the document may lead to an initial frustration for users, who are used to format documents visually, however once you get used to the fact that your only goal is to mark the text up properly and you leave all the job of choosing the right presentation to the computer, you discover it does not restrict you, but it gives you more freedom. You can fully concentrate on the content itself and don't care too much of its presentation. This, however, would not work without your knowledge of the rules used for recognizing different logical elements of the document. So we will explain the most important constructs now.


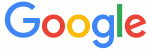

 Images can be also aligned to the left or right side of the text which follows
them. Simply use a left or right angle bracket (less than or greater than
sign) preceding the image name inside square brackets. The OSI logo floating on
the left side of this paragraph was written like this:
Images can be also aligned to the left or right side of the text which follows
them. Simply use a left or right angle bracket (less than or greater than
sign) preceding the image name inside square brackets. The OSI logo floating on
the left side of this paragraph was written like this: